Uyuni 2024.12 Server Deployment on SLE Micro
This guide shows you how to install and configure a Uyuni 2024.12 container on SLE Micro 5.5.
1. Hardware Requirements for Uyuni
This table shows the software and hardware requirements for deploying Uyuni Server on your bare metal machine. For the purposes of this guide your machine should have 16 GB of RAM, and at least 200 GB of disk space. For background information about disk space, see Hardware Requirements.
| Software and Hardware | Recommended |
|---|---|
Operating System |
SLE Micro 5.5 |
Architecture |
x86-64, ARM, s390x, ppc64le |
Processor (CPU) |
Minimum of four (4) 64-bit CPU cores |
RAM |
16 GB |
Disk Space |
200 GB |
Channel Requirements |
50 GB per SUSE or openSUSE product 360 GB per Red Hat product |
Swap space: |
3 GB |
|
Supported operating system for the Server Container Host
The supported operating system for the container host is SLE Micro 5.5.
|
|
Server deployment mandates the use of a fully qualified domain name (FQDN). In the absence of automatic DNS provision of an FQDN by your router or network, the deployment process will not proceed successfully. An FQDN typically follows the format <host>.<domain>.com. For instance:
For more information, see the section on network requirements in Network Requirements. |
2. Persistent Volumes
Uyuni 2024.12 defines the required persistent storage volumes by default.
These are created during installation by the mgradm tool if they do not already exist.
These volumes are created in /var/lib/containers/storage/volumes/, where Podman stores its volumes by default.
|
Recommendations
You can leverage the simplicity of storage by mounting an external storage device to this directory. Because it will store the PostgreSQL database, binary packages for repositories, caches, operating system images, autoinstallation distributions, and configuration files, we have three recommendations:
|
- Optional
-
You can provide custom storage for the volumes by mounting disks on the expected volume path inside it such as
/var/lib/containers/storage/volumes/var-spacewalk. This adds to the complexity of a Uyuni deployment, and may affect the resilience the default storage recommendation provides.
For a list of all persistent volumes in the container, see Persistent Container Volumes.
3. SLE Micro 5.5 Installation
-
Locate the SLE Micro 5.5 installation media at https://www.suse.com/download/sle-micro/.
-
Download
SLE-Micro-5.5-DVD-x86_64-GM-Media1.iso. -
Prepare a DVD or USB flash drive with the downloaded
.isoimage for installation. -
Insert the DVD or USB flash drive (USB disk or key) containing the installation image for SLE Micro 5.5.
-
Boot or reboot your system.
For more information about preparing your machines (virtual or physical), see SLE Micro 5.5 Deployment Guide.
-
Use the arrow keys to select
Installation. -
Adjust keyboard and language.
-
Click the
checkboxto accept the license agreement. -
Click
Nextto continue. -
Select the registration method. For this example, we will register the server with SUSE Customer Center.
Registering Uyuni as an Extension during InstallationThe Uyuni 2024.12 containers are installed as extensions. Depending on the specific extension needed from the list below, additional SUSE Customer Center registration codes will be required for each.
-
Uyuni 2024.12 Server
-
Uyuni 2024.12 Proxy
-
Retail Branch Server
The SLE Micro 5.5 entitlement is included within the Uyuni entitlement, so it does not require a separate registration code.
-
-
Enter your SUSE Customer Center email address.
-
Enter your registration code for SLE Micro 5.5.
-
Click
Nextto continue. -
Select the Uyuni 2024.12 Server extension
Checkbox. -
Click
Nextto continue. -
Enter your Uyuni 2024.12 Server extension registration code.
-
Click Next to continue.
-
On the
NTP Configurationpage click Next. -
On the
Authentication for the Systempage enter a password for the root user. Click Next. -
On the
Installation Settingspage click Install.
This concludes installation of SLE Micro 5.5 and Uyuni 2024.12 as an extension.
3.1. Registration from the Command Line (Optional)
If you added Uyuni 2024.12 as an extension during SLE Micro 5.5 installation then you can skip this step. However, optionally you may skip registration during SLE Micro 5.5 installation by selecting the Skip Registration button. This section provides steps on registering your products after SLE Micro 5.5 installation.
-
Register SLE Micro 5.5 to SUSE Customer Center from the command line run the following commands on the container host:
transactional-update register -r <reg_code> -e <your_email>
-
Use the registration code you obtained from your SUSE Customer Center account for SLE Micro 5.5.
The following steps register a server with the x86-64 architecture and thus require a registration code for the x86-64 architecture. To register ARM or s390x architectures use the correct registration code.
-
Next add the Uyuni Server Extension 5.0 x86_64 Extension. List available extensions with the following command:
transactional-update --quiet register --list-extensions
-
Use your Uyuni Server Extension 5.0 x86_64 registration code with the following command:
transactional-update register -p SUSE-Manager-Server/5.0/x86_64 -r <reg_code>
-
Reboot.
3.2. Update the System
-
Log in as root.
-
Run transactional-update:
transactional-update -
Reboot.
3.3. Configure Custom Persistent Storage
Configuring persistent storage is optional, but it is the only way to avoid serious trouble with container full disk conditions.
It is highly recommended to configure custom persistent storage with the mgr-storage-server tool.
-
For more information, see
mgr-storage-server --help. This tool simplifies creating the container storage and database volumes.Use the command in the following manner:
mgr-storage-server <storage-disk-device> [<database-disk-device>]
For example:
mgr-storage-server /dev/nvme1n1 /dev/nvme2n1
This command will create the persistent storage volumes at
/var/lib/containers/storage/volumes.For more information, see
4. Deploy with mgradm
mgradm-
Log in as root.
-
Execute the following command, replacing
<suma.example.com>with your fully qualified domain name:mgradm install podman <suma.example.com>If the above command fails ensure that you have registered Uyuni 2024.12. If you skipped registration during installation and now need to register from the command line, follow the steps below to log in to the registry:
podman login -u <EMAIL> -p <REGISTRATION-CODE> registry.suse.comUse the Uyuni 2024.12 registration key when prompted.
-
Enter a certificate and administrator account password when prompted.
The administrator account password must be at least 5 characters and less than 48 characters in length.
-
Press Enter.
-
Enter the email address of the administration account. Press Enter.
-
Wait for deployment to complete.
-
Open a browser and proceed to your servers FQDN.
-
Enter your username (default is
admin) and the password you set during the deployment process.
|
SLE Micro is designed to update itself automatically by default and will reboot after applying updates. However, this behavior is not desirable for the Uyuni environment. To prevent automatic updates on your server, Uyuni disables the transactional-update timer during the bootstrap process. If you prefer the SLE Micro default behavior, enable the timer by running the following command: |
In this guide you deployed Uyuni 2024.12 Server as a container. Proceed to the next section to add your organization credentials for syncing with SUSE Customer Center.
5. Connect Uyuni 2024.12 to SUSE Customer Center
This section covers synchronizing with SCC from the Web UI and adding your first client channel.
-
Open a browser and proceed to your servers FQDN.
-
Enter your username (default is
admin) and the password you set during the deployment process. -
In the Uyuni Web UI, select .
-
From the
Setup Wizardpage select the Organization Credentials tab. -
Click Add a new credential.
-
Point your browser to the SUSE Customer Center.
-
Select your organization from the left navigation.
-
Select the users tab from the top of the page then Organization Credentials.
-
Make a note of your Mirroring credentials.
-
Back in the Uyuni Web UI enter your
UsernameandPassword, and confirm with Save.
When the credentials are confirmed with a green check-mark icon, proceed with Procedure: Synchronizing with SUSE Customer Center.
-
In the Web UI, navigate to .
-
From the
Setup Wizardpage select theSUSE Productstab. If you recently registered with SUSE Customer Center a list of products will begin populating the table. This operation could take up to a few minutes. You can monitor the progress of the operation in section on the rightRefresh the product catalog from SUSE Customer Center. The table of products lists architecture, channels, and status information. For more information, see Wizard.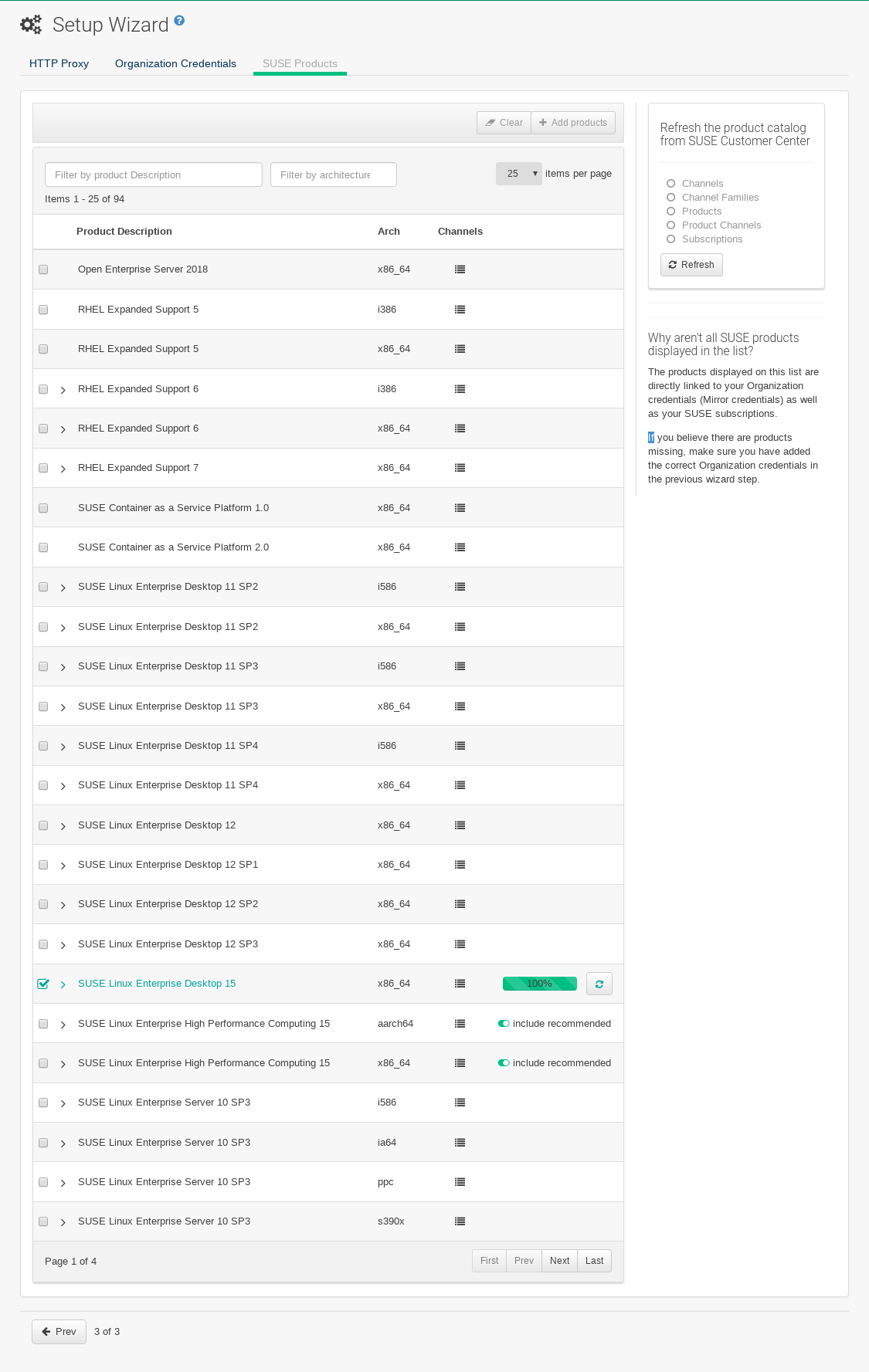
-
Use the
Filter by product descriptionandFilter by architectureto filter the list of displayed products. The channels listed on the Products page provide repositories for clients.-
Add channels to Uyuni by selecting the check box to the left of each channel. Click the arrow symbol to the left of the description to unfold a product and list available modules.
-
Click Add Products at the top of the page to start product synchronization.
-
After adding the channel, Uyuni will schedule the channel to be synchronized.
This can take a long time as Uyuni will copy channel software sources from the SUSE repositories located at SUSE Customer Center to the local /var/lib/containers/storage/volumes/var-spacewalk/ directory of your server.
When the channel is fully synchronized, a bootstrap repository for it will be automatically generated. This step is crucial for successfully bootstrapping clients, ensuring that the channel synchronization and distribution are operational on the client side. This completes the installation and configuration of Uyuni, along with preparing the channels necessary for bootstrapping clients.
When the channel synchronization process is complete, you can proceed with registering the Uyuni 2024.12 Proxy or additional clients.
For more instructions, see Client Registration.
6. Entering the Container for Management
To get to a shell inside the container, run on the container host:
mgrctl term